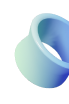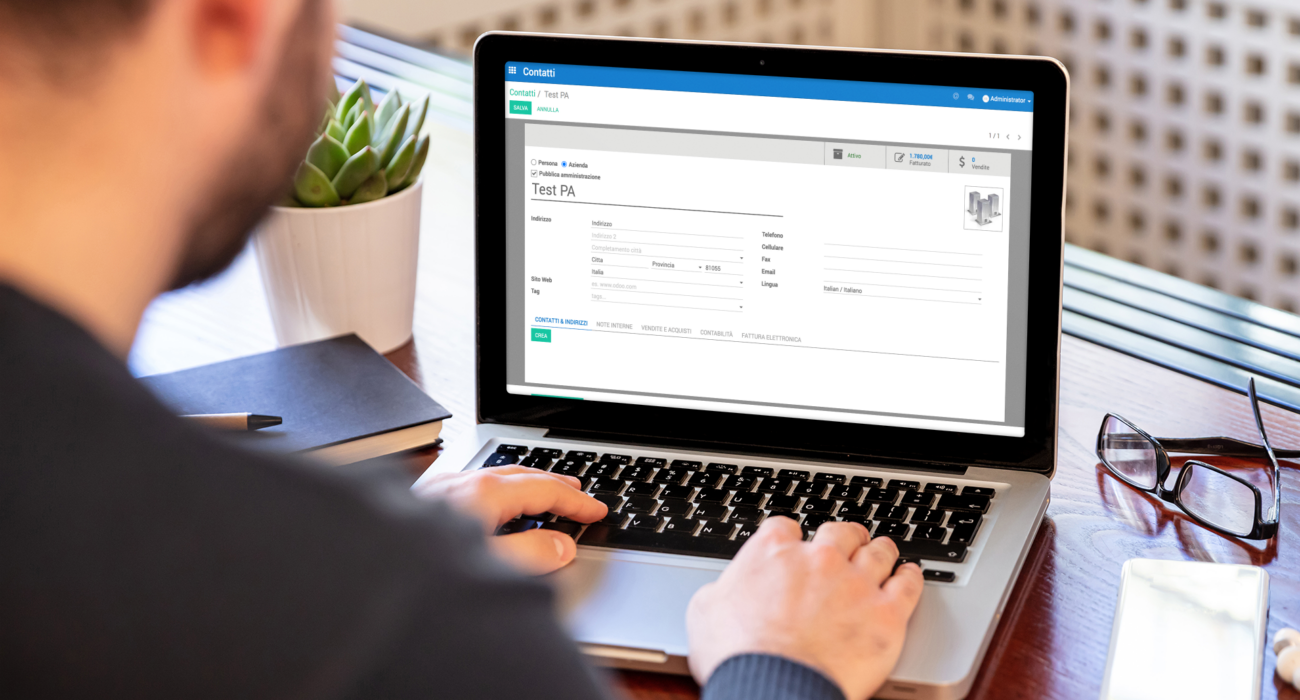Fatturare per la Pubblica Amminitrazione si sta rivelando arduo e snervante?
Sei indeciso sul se utilizzare o meno Odoo e hai a che fare con la PA?
Spinto da molte domande e poche risposte, ti sei lanciato nell’ennesima ricerca dell’unica cosa capace di risolvere questo problema momentaneo, la soluzione, e sei approdato qui.
Ecco un metodo pratico e veloce per risolvere quindi il tuo problema di fatturazione.
Lo scopo di questo tutorial, come da titolo, è renderti in grado di poter fatturare con Odoo alla Pubblica Amministrazione. Vedremo come configurare le imposte, la posizione fiscale e il partner per creare una fattura elettronica corretta in regime di Scissione dei Pagamenti, lo Split Payment, con soli moduli gratuiti.
Questa procedura è valida per Odoo versione Enterprise quanto per la sua versione Community.
I moduli richiesti per proseguire sono:
- Account
- l10n_it_fatturapa
- l10n_it_split_payment
Iniziamo con la configurazione dell’imposta, compilala così come nelle immagini d’esempio.
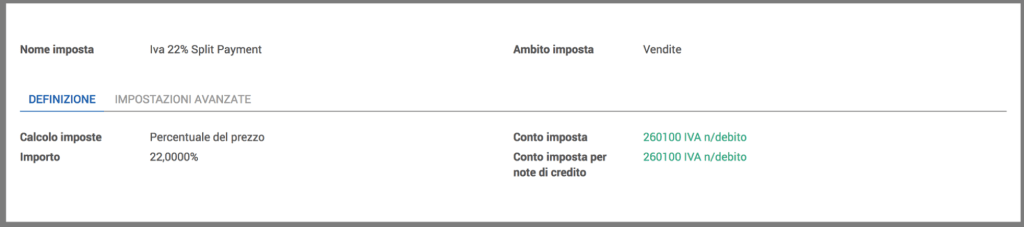
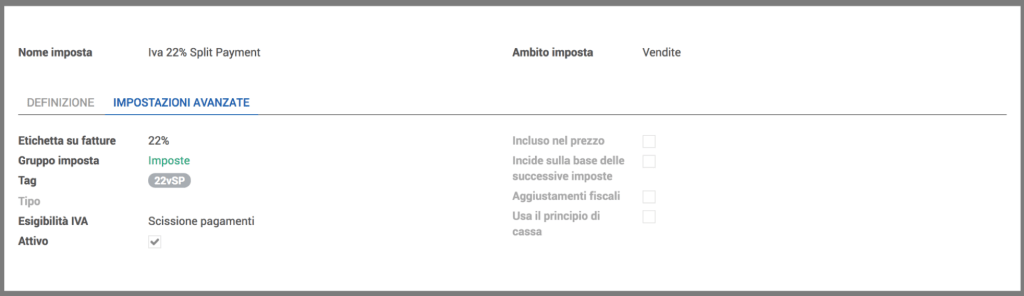
Proseguiamo con i passaggi preliminari, andiamo a configurare la posizione fiscale.
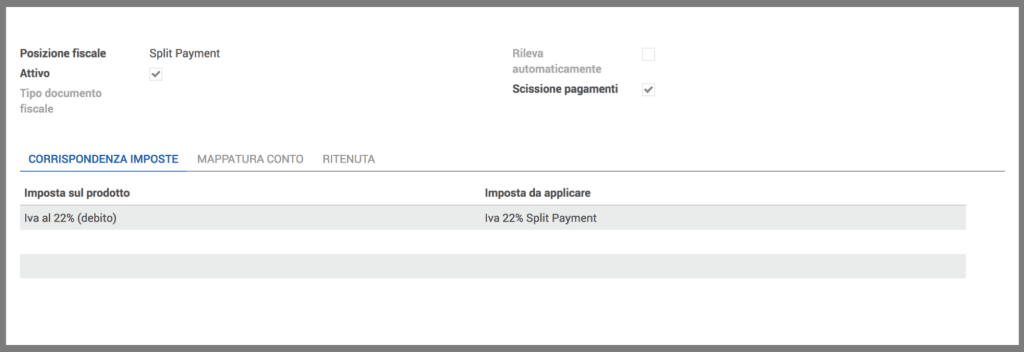
Infine il partner, la Pubblica Amministrazione.
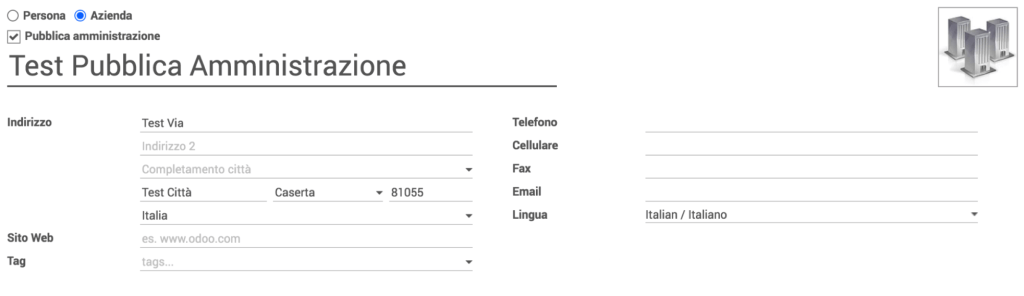
La Partita IVA della Pubblica Amministrazione va compilata nel campo Codice Fiscale (NB senza l’IT davanti), presente nel menu “contabilità”. La Posizione fiscale va compilata con quella creata precedentemente.
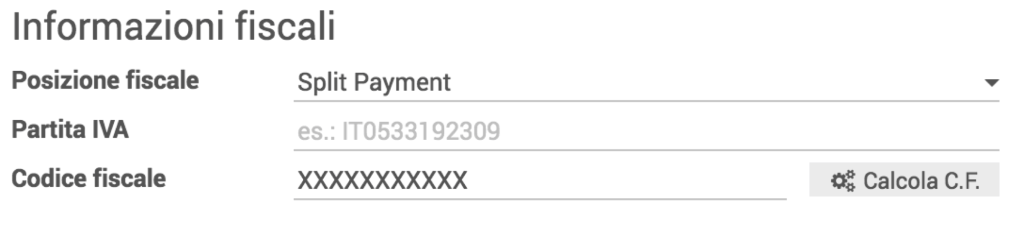
Inseriamo il codice IPA nelle informazioni di Fattura Elettronica.
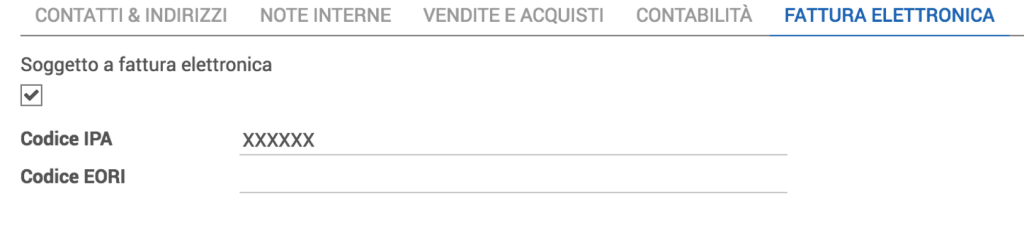
Adesso siamo pronti per procedere all’emissione della nostra fattura.
Impostiamo il cliente. Se abbiamo configurato tutto correttamente, all’inserimento dei prodotti verrano automaticamente settate le imposte e la posizione fiscale corrette. Puoi vedere, dando un occhio ai totali, che l’IVA è passata in scissione pagamenti (1a & 1b).
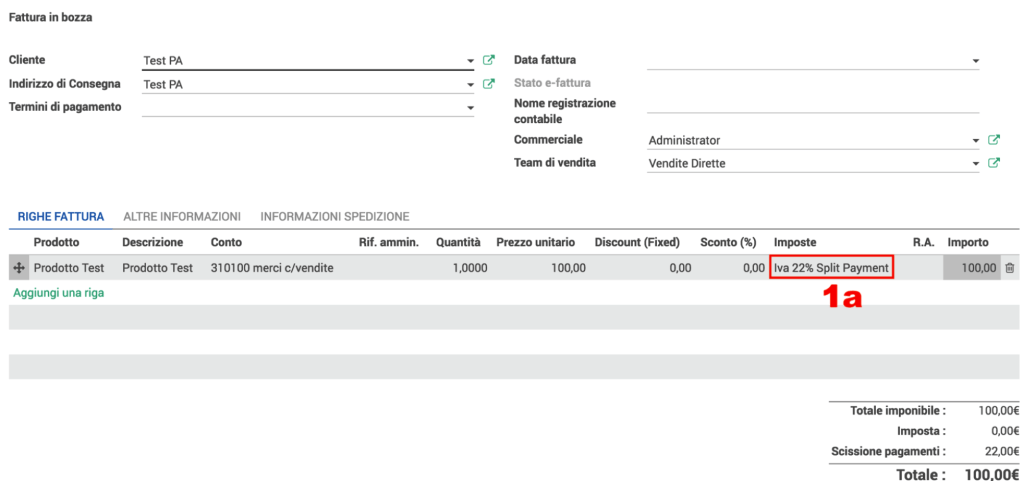

Validiamo la fattura e procediamo con l’esportazione dell’XML tramite l’apposito bottone (1).
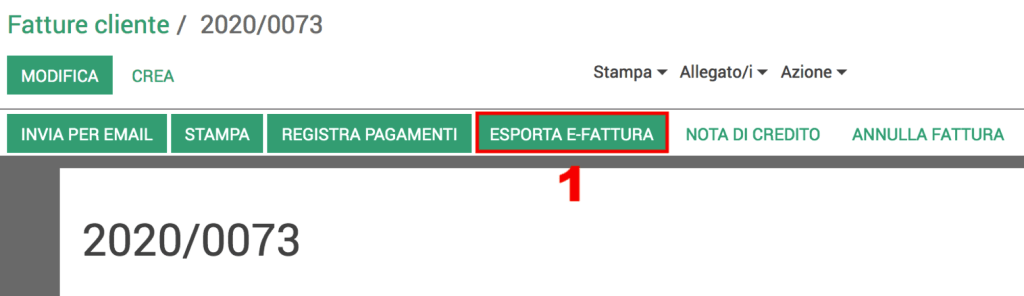
Pochi semplici passaggi per configurare ed esportare un XML, non credi?
Testa le procedure e rendici partecipi del tuo successo o dei tuoi dubbi: saremo felici di toglierteli.
Ti ringrazio per l’attenzione mostrata, spero di vederti di nuovo dalle nostre parti